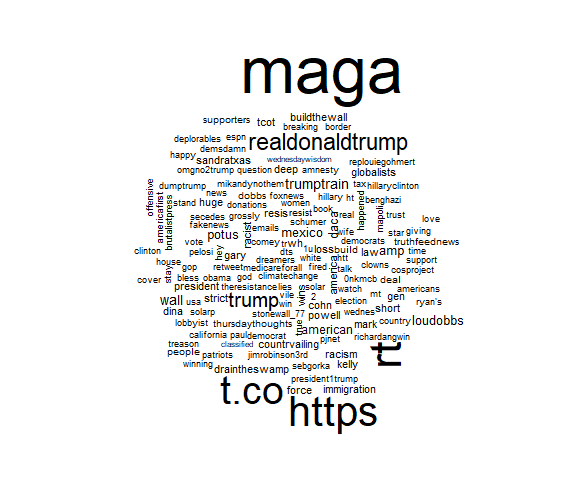This short example will help you experiment with mining Twitter data
and text processing.
The
first step is to install the necessary packages used in this
example. These packages are necessary for this example project:
[for
Twitter mining] twitteR
[for text mining and analysis] dplyr, tidytext
[for data visualization] ggplot2, wordcloud
[for text mining and analysis] dplyr, tidytext
[for data visualization] ggplot2, wordcloud
Once you have all of the necessary packages, this web resource is a good place to start learning about the twitteR package and Twitter user credentials is here: https://www.r-bloggers.com/setting-up-the-twitter-r-package-for-text-analytics/ You will need your Twitter user credentials to connect to Twitter and download tweet data.
This R script will help run an initial experiment to mine Twitter content and run text analysis on your data using the search term [my professor just]:
Now,
we can step through a brief description of the example R script
above.
The
first set of commands load the twitteR package,
assign your user credentials to objects [paste your user credentials
between the quotation marks], and opens a Twitter access session
with setup_twitter_oauth( ). The example code now
stores the text string [phrase] to search for in an object. The
string "my professor just" is simply an example, you can use any
other string or hashtag you want. The function searchTwitter(
) will request your search from Twitter and return the
results that are stored in an object. The n = 3000
parameter limits the search to the first 3000 tweets that contain
the search terms [the entire phrase or any single word or
combination of words]. Another example of the searchTwitter( )
command is shown as a comment. This example shows you how to
designate a time window with since/until dates.
Notice that the date format used is YYYY-MM-DD.
The search and download may take a while. The object containing the
downloaded tweets is converted to a data frame so it is easier to
work with.
The
dim( ) function verifies the number of rows and
columns in the data frame.The code then saves the Twitter data as
both a .csv and an RData file.
You can edit this section based on your data storage preferences.
The
next section of code will process the tweets. Before beginning, we
will load the necessary packages [dplyr, tidytext,
ggplot2, and wordcloud].
Before
beginning the analysis you can view
the first few tweets with the head( )
function. This example will analyze several of the tweet
attributes: created [the creation datetime of
this tweet], favoriteCount [the number of
times this tweet was favorited], retweetCount [the
number of times this tweet was retweeted], and text [the
text content of this tweet].
The first
section of analysis determines the time span of the data. We
sort the tweets and look at the oldest [using head( )]
and newest [using tail( )] creation datatime
stamps. Once we are done exploring the data time span, we clean up
the R environment with the rm( ) function.
The
next section of analysis will explore the favorited tweets. These
are tweets that someone liked enough to designate them as a
"favorite". We start this analysis by tabulating the values in the
favoriteCount attribute of the Twitter data. The bar plot of the
tabulation results has a distinctive shape. It reveals that many
tweets were not favorited or favorited few times. The number of
tweets that were highly favorited are small, hence the long small
tail to the right of the chart. We will see this shape in several of
our other analyses. After plotting the favoriteCount frequency
tabulation, the analysis creates two data sets, one with the highest
favoriteCount and another with 0 favoriteCount. You can set the
count threshold for the high favoriteCount data based on the results
of the tabulation and the number of tweets you want in this data
set. The 0 favoriteCount dataset is trimmed to 30 rows. If you want
more rows, edit the command. The example code saves the two data
sets as .csv files for later analysis. Once
the data is saved into files, we clean up the R environment with the
rm( ) function.
The following section of analysis will explore the retweeted tweets. These are tweets that someone liked enough to share it as a retweet. We start this analysis by tabulating the values in the retweetCount attribute of the Twitter data. The bar plot of the tabulation results has a distinctive shape. It reveals that many tweets were not retweeted or retweeted few times. The number of tweets that were retweeted many times are small, hence the long small tail to the right of the chart. After plotting the retweetCount frequency tabulation, the analysis creates two data sets, one with the highest retweetCount and another with 0 retweetCount. You can set the count threshold for the high retweetCount data based on the results of the tabulation and the number of tweets you want in this data set. The 0 retweetCount dataset is trimmed to 30 rows. If you want more rows, edit the command. The example code saves the two data sets as .csv files for later analysis. Once the data is saved into files, we clean up the R environment with the rm( ) function.
The
final section provides an example of text mining the Twitter data
set. The first step of processing extracts the text content and
converts it to a data frame of individual words. Next the data frame
of words is converted to individual tokens [words reduced to common
roots, for example: dog and dogs will both become dog]. Stop words
[common words that do not convey meaning, like 'the', 'a', 'and',
'but', etc.] are removed leaving us the principal words in the tweet
text. The stop word processing can be modified to include other
words or terms of little interest such as 'professor' in our example
search phrase. You can do this by add your list of words to the
object stop_words using the c( ) R function.
The
example code now creates a bar chart of the most frequent word
tokens in the tweet text. You can adjust how many tokens are shown
in this chart by changing the filter( ) value. Notice that this
chart has the same shape as our previous frequency charts.
Finally,
the code creates a wordcloud of the 150 most frequent word tokens in
the tweet text. You can modify the number of words shown in the
worcloud to achieve a suitable image.
Here are dataset results [as .csv files] from the KEYS 4014 project, grouped by search term:
14words charts [as
.png files]: favoriteCount
frequency, retweetCount
frequency, tweet word
frequency, wordcloud
altright charts [as .png files]: favoriteCount frequency, retweetCount frequency, tweet word frequency, wordcloud
IdentityEuropa charts [as .png files]: favoriteCount frequency, retweetCount frequency, tweet word frequency, wordcloud
MAGA charts [as .png files]: favoriteCount frequency, retweetCount frequency, tweet word frequency, wordcloud
WhiteNationalism charts [as .png files]: favoriteCount frequency, retweetCount frequency, tweet word frequency, wordcloud