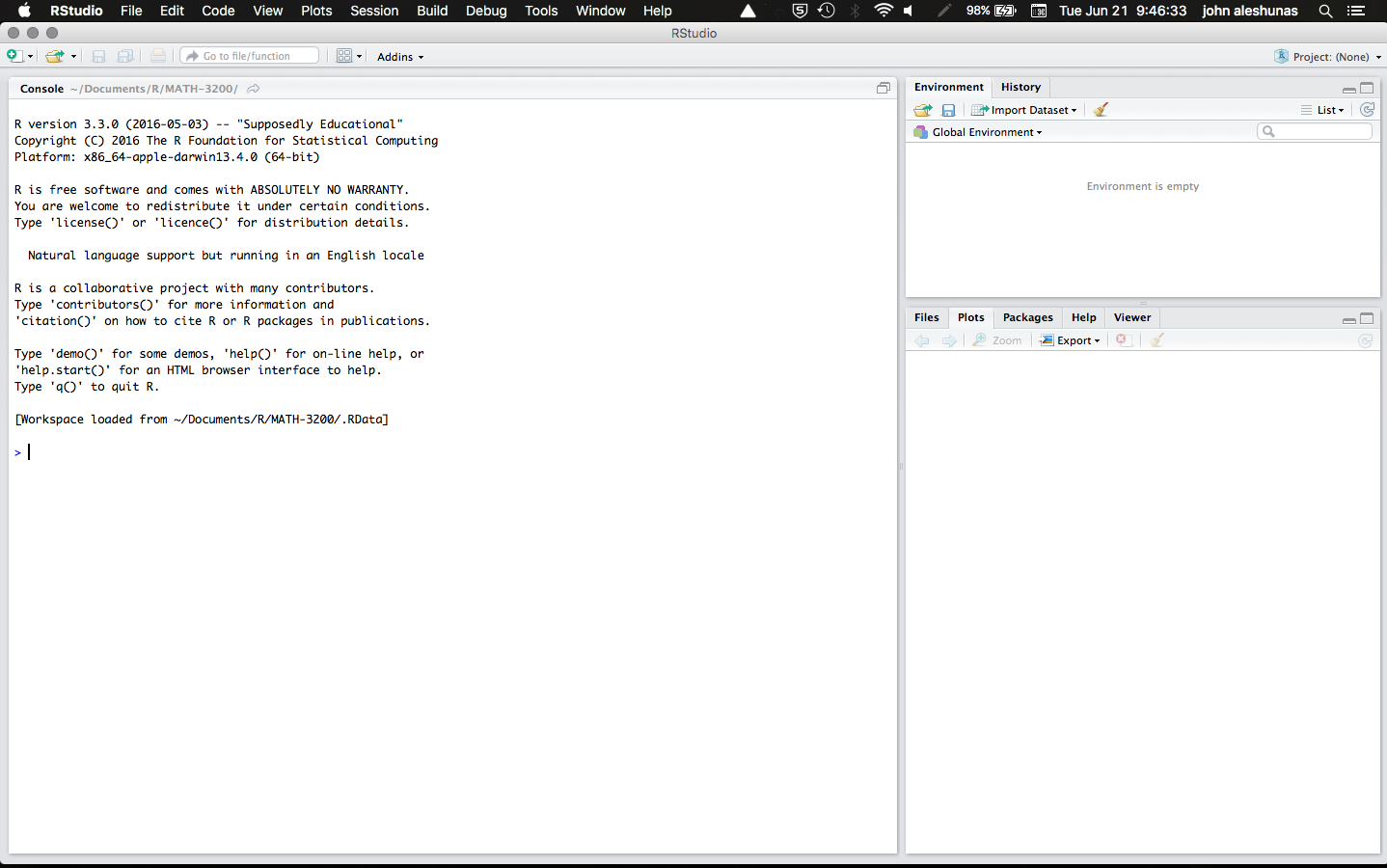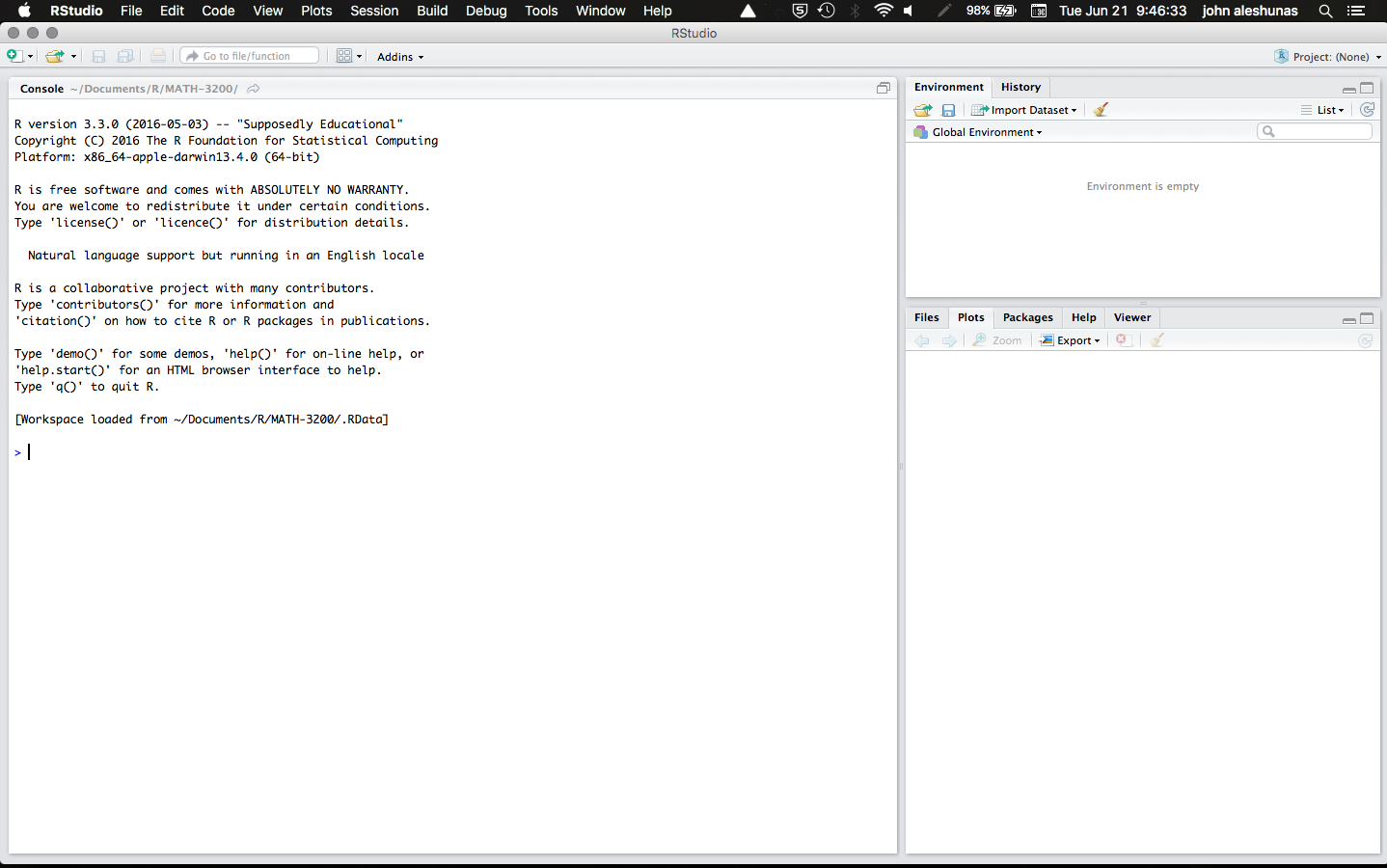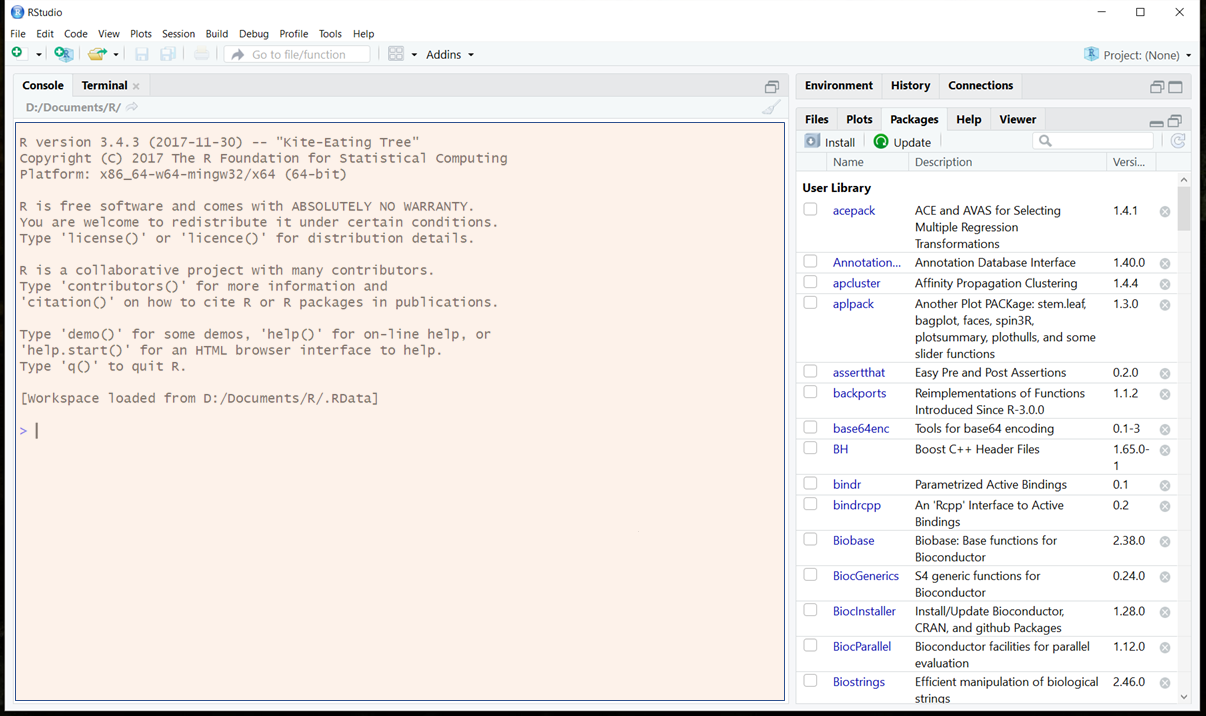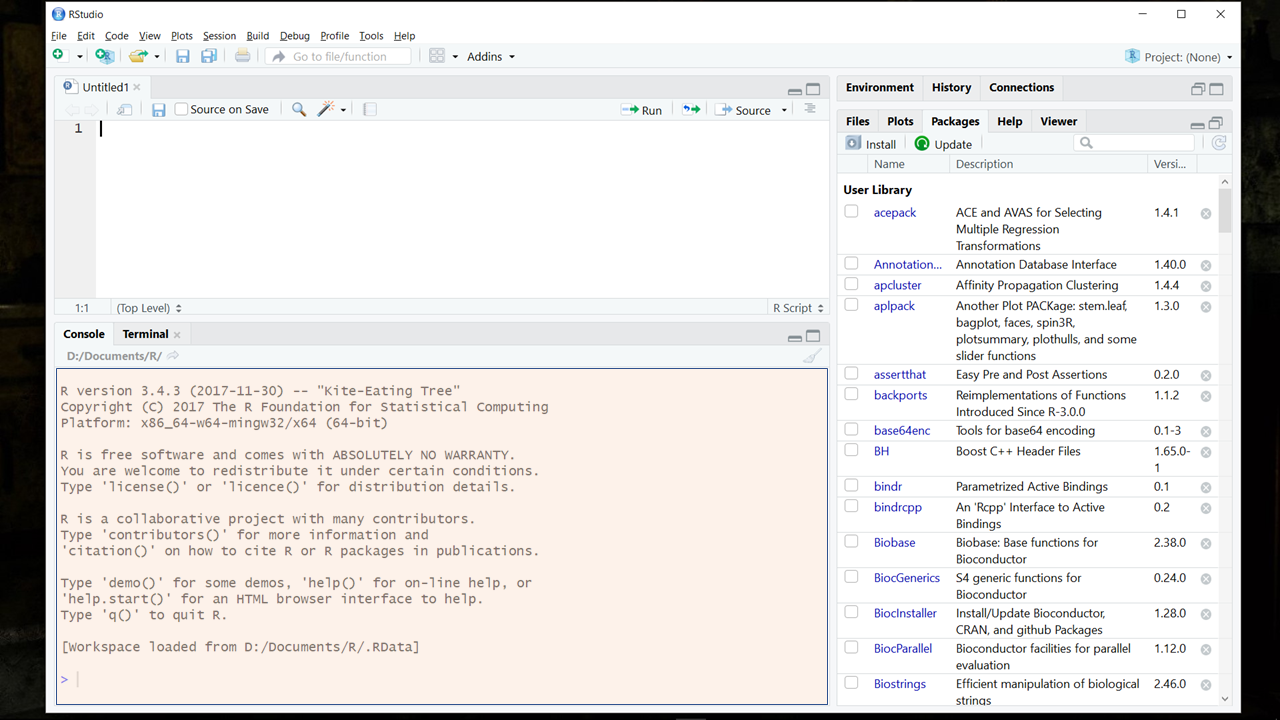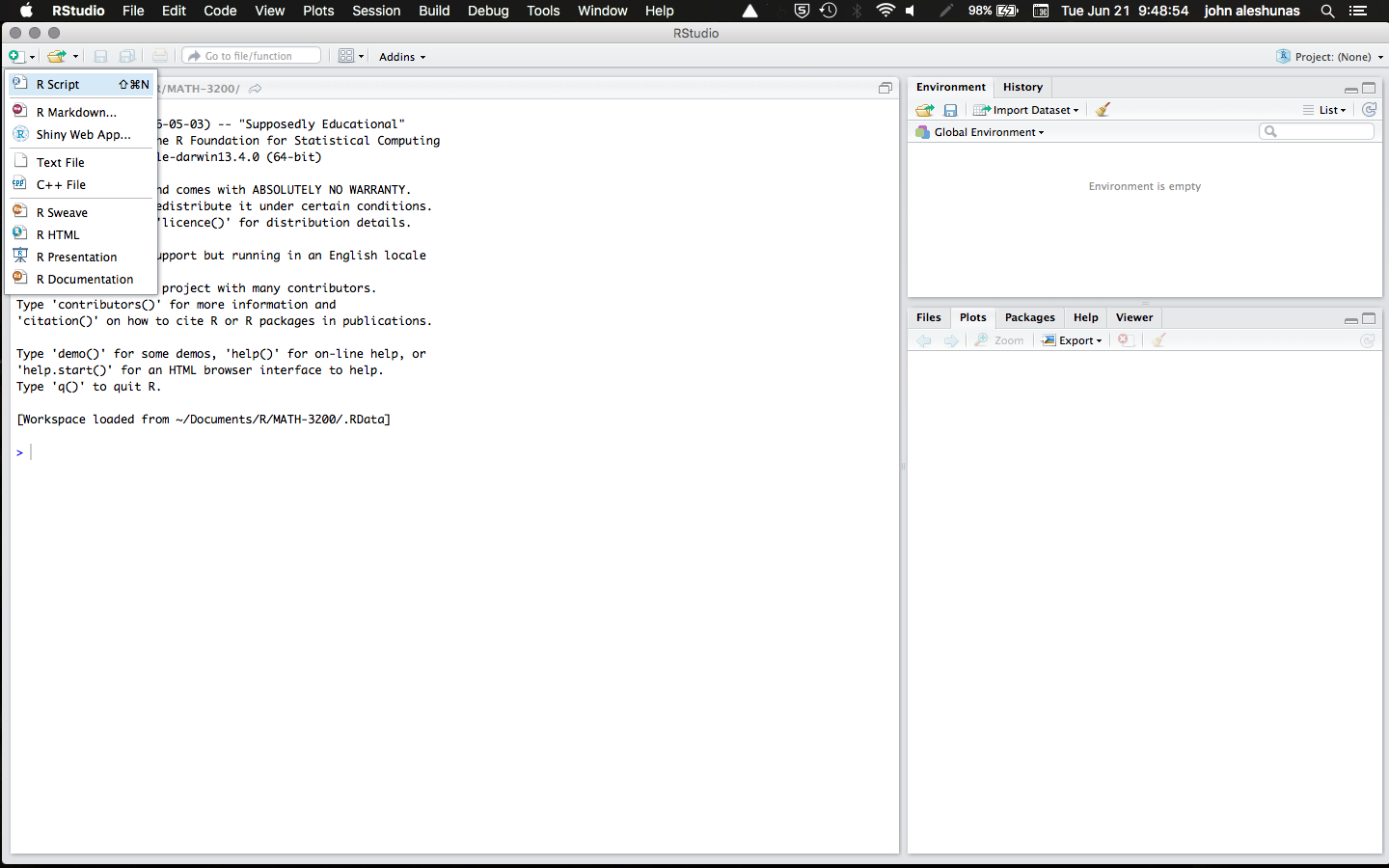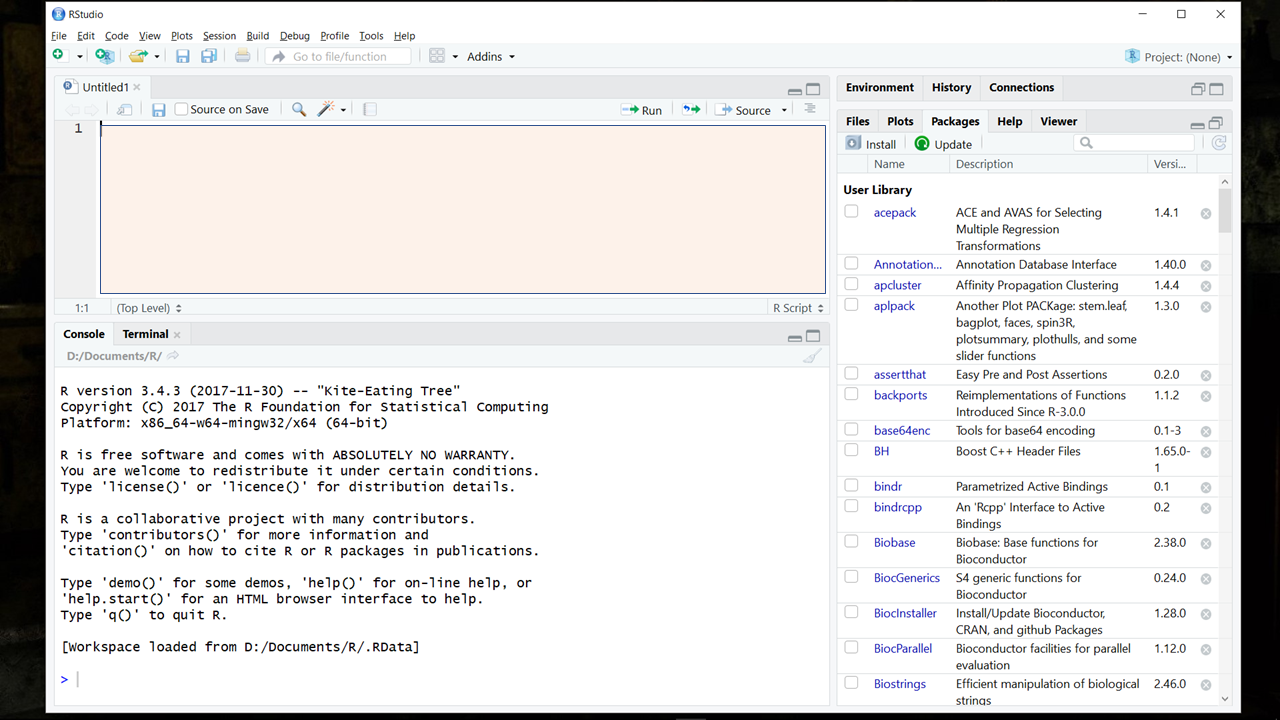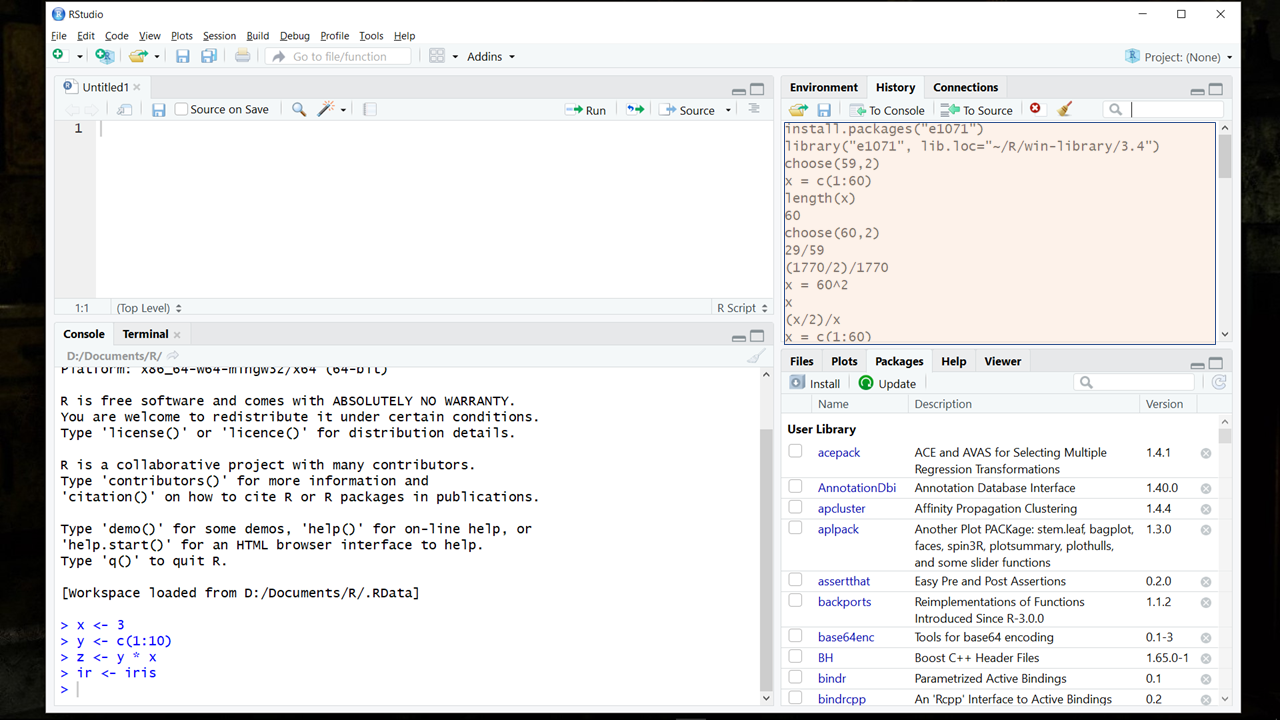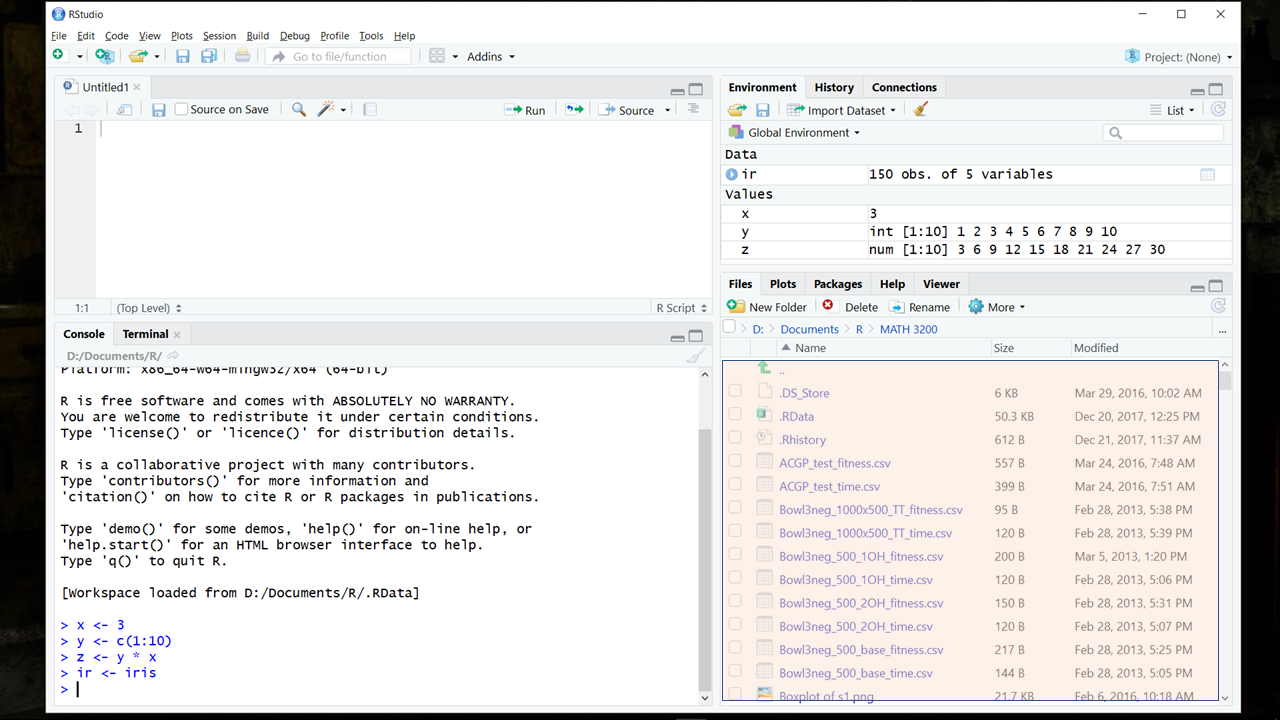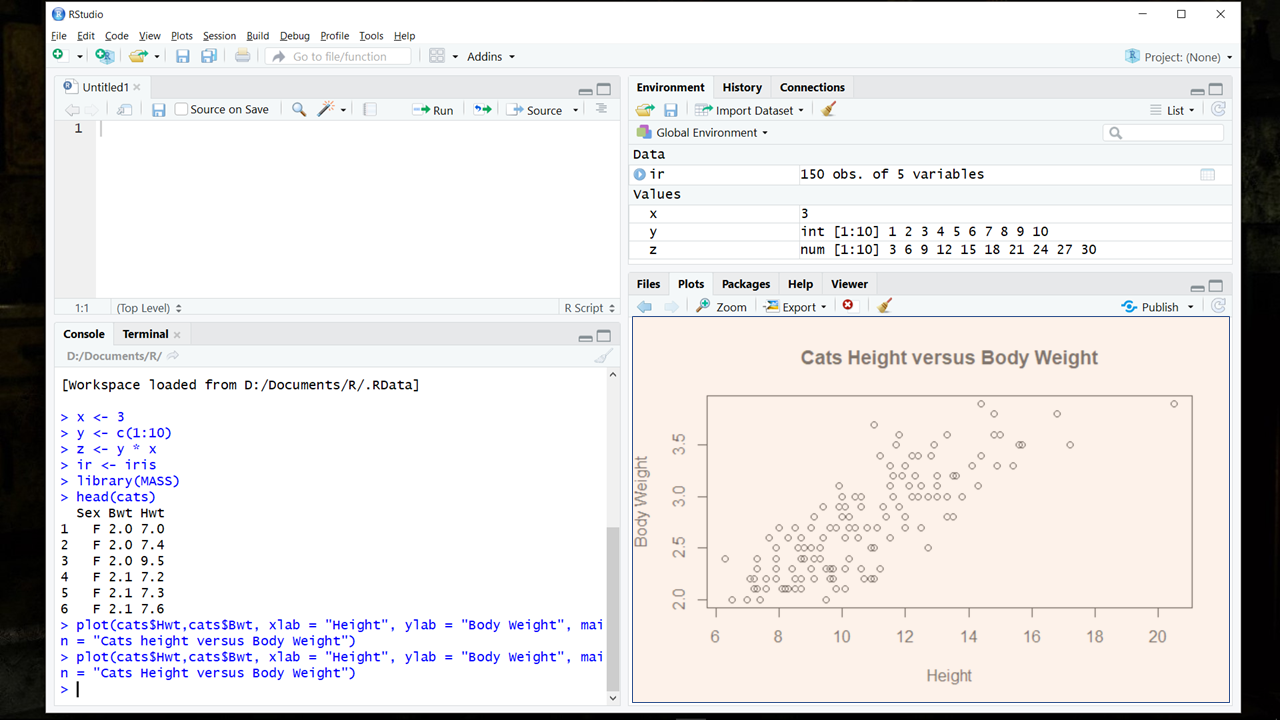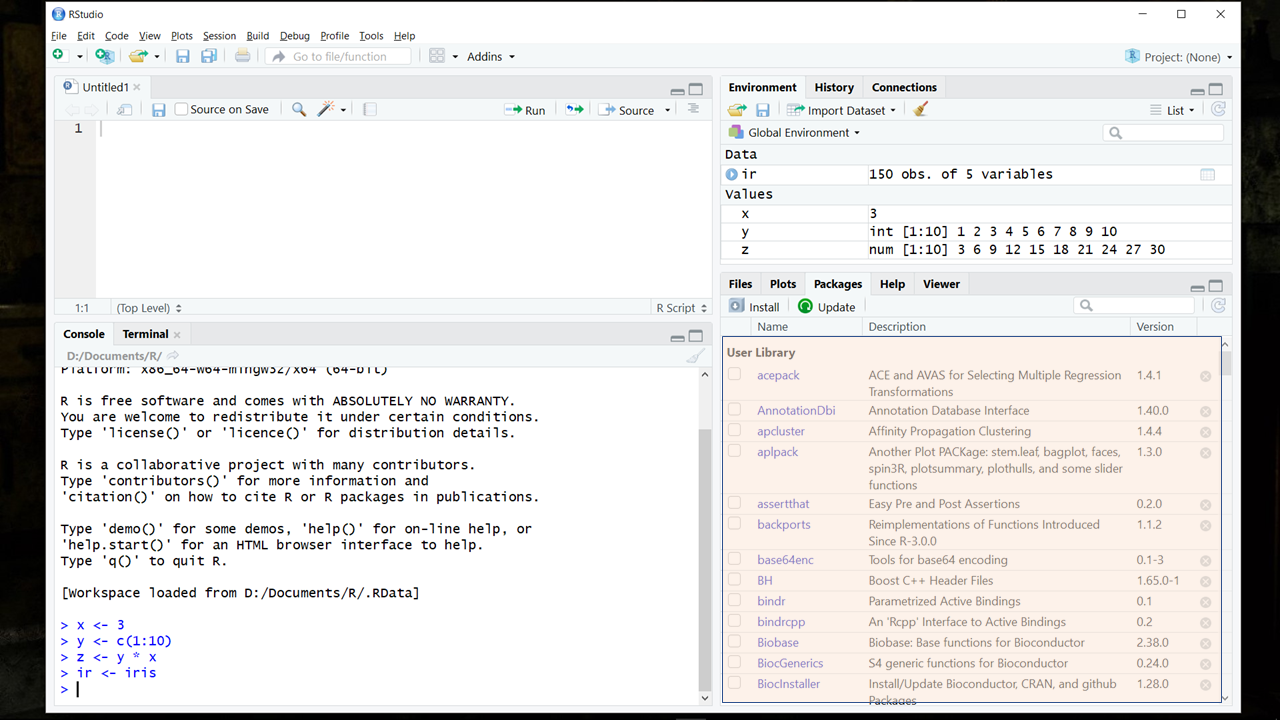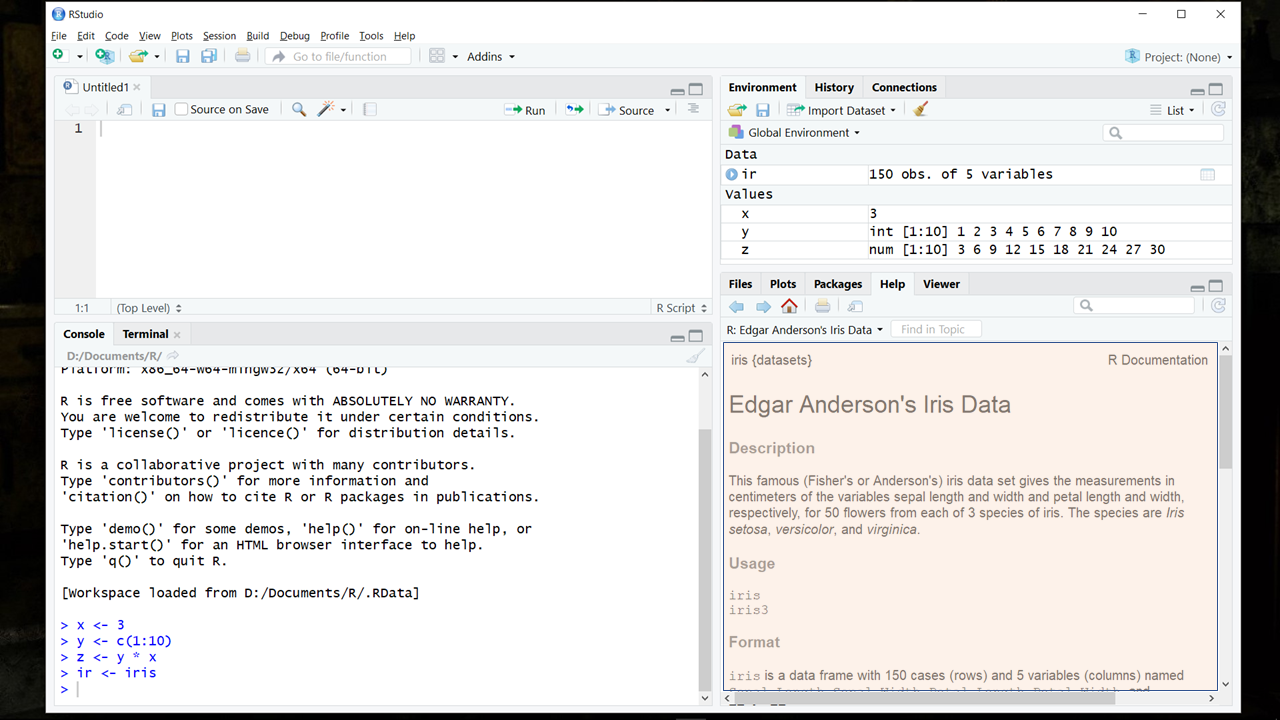Tour
of RStudio
Now that you have successfully downloaded and installed R and RStudio,
it is a good time to have a tour of the RStudio environment and see what
functionality is available there. I should state that this tour will mix
screen shot images form Mac and Windows sessions. There are few
differences between the Mac and the Windows interface for RStudio. This
is one of the advantages of RStudio; it operates in a similar manner
across multiple computing platforms. Once you learn R and RStudio, you
can use it anywhere.
When
you open RStudio for the first time, it will look like this:
The
RStudio environment has several function panels. Each panel will help
you do things in your R session.
The
command console
The
command console is where R executes commands and usually responds to
those commands. The one exception is when R draws a plot. The command
console is in the lower left of the environment. Here is the
command console [shown highlighted] in the opening environment:
If
the script editor panel is open, then the command console will move down
and it will look like this:
You
can resize the command console if it is too small for your workspace.
You can vertically resize the panel by hovering your cursor over the =
symbol in the boundary above the command console. Your cursor arrow will
change to a quad arrow symbol. Once that occurs, click and hold then
drag the boundary up or down to the size you want. You can also resize
the panel horizontally by dragging the vertical boundary to the right or
left.
You
can enter R commands at the command console prompt > and R will
execute them when you press ENTER. Try this now by entering 2 + 4 then
press ENTER. R adds 2 and 4 and returns the answer 6. You can conduct an
entire R session by entering your commands at the command console
prompt. Unfortunately, when we enter commands at the command console
prompt, we may be unsure what we wish to do or we may want to repeat a
command stream from a previous session before starting work on this
session. That is where the script editor can help us.
The
script editor panel
The
script editor is in the upper left of the RStudio environment. If you
are starting a new R session, or have closed the last open R script, the
script editor is not visible. You can open the script editor by either
creating a new empty script or by opening an existing script. You can
open a new empty script by clicking the New File icon in the upper left
of the main RStudio toolbar. This icon looks like a white square with a
white plus sign in a green circle. Clicking the icon opens the New File
Menu. Click the R Script menu option and the script editor will open
with an empty script.
Your
RStudio session should now look like this:
Your
new script has a tab with the name Untitled1. Once you
save the script, the tab will show the script name. Normally, an R
script will have an .R extension, like MyScript.R. You will usually save
your R scripts in your default folder. Another topic in this learning
infrastructure will guide you through the steps of setting your default
folder in RStudio.
The
script editor has it's own toolbar. The tool buttons, from left to
right, are: left arrow, right arrow [these are used to navigate through
multiple open R script files], show in new window [this opens the
current script in a stand-alone window], save the current script, source
on save checkbox [we will skip this for now], find and replace [this
allows us to quickly find specific text and replace it with new text],
code tools [we will skip this for now], compile notebook [we will skip
this for now], Run [this will run the current code line -where the
cursor is placed, or it will run a highlighted set of code lines],
re-run [we will skip this for now], source [we will skip this for now],
and show document outline [we will skip this for now].
We
will explore the editor panel in more detail later in this learning
infrastructure when we learn how to create, edit, save, and use R
scripts.
The
environment panel
The
environment panel is in the upper right of the RStudio interface.
The
environment panel displays the current active R objects. In R an object
is a container. You can think of an R object as being similar to how
other programming languages use variables as containers. You do not have
to remember all of your active objects during your R session. They will
be displayed in the environment panel along with some of the details of
their contents. The image above shows four objects in the Environment
Panel: ir, x, y, and z. Try this experiment: type a = 45 in the command
console and press ENTER. Your environment panel now shows an object
named a with contents 45.
The
environment panel has it's own toolbar. The tool buttons, from left to
right, are: open [can open a previously saved environment - good for
restarting a past session], save [save the current environment to the
default folder], import dataset [we will skip this for now], clear
objects from workspace [clears all of the current objects], list/grid
[modifies the appearance of the environment panel, and refresh
[refreshes the environment panel].
The
history panel
The
history panel is also in the upper right of the RStudio interface. Click
the history tab to show the history panel.
The
history panel shows every line of code executed in the current session.
The last line of code is at the bottom of the history list. You can copy
any line in the history panel to the command console for re-execution by
simply double clicking it.
The
history panel has it's own toolbar. The tool buttons, from left to
right, are: open [can open a previously saved history stream - good for
restarting a past session], save [save the current history stream to the
default folder], to console [copies the current history line to the
command console for re-execution], to source [copies the current history
line to the script editor], remove the selected history entry, clear all
history entries, and search history [searches the history stream for
specific text].
The
files panel
The
files panel is also in the lower right of the RStudio interface. The
files panel shares this location with four other function panels. Click
the files tab to show the files panel.
The
files panel shows the contents of the current working folder. This will
be your default folder when RStudio opens. The directory path for this
folder is displayed immediately above the list of files in the panel.
The file names in the files panel are a helpful aid when trying to
remember the name of a data file you wish to load into your current
session.
The
files panel has it's own toolbar. The tool buttons, from left to right,
are: new folder, delete, rename, more, and refresh.
The
plots panel
The
plots panel is also in the lower right of the RStudio interface. The
plots panel shares this location with four other function panels. Click
the plots tab to show the plots panel.
R
will display the plots you execute in your current session in the plots
panel. The example
image above shows a scatter plot of two variables [Height and Body
Weight] from a dataset [Cats].
The
plots panel has it's own toolbar. The tool buttons, from left to right,
are: left arrow, right arrow [these are used to navigate through
multiple plot images], zoom [we will skip this for now], export [this
allows you to save your plot as an image file, a pdf file, copy it to
the clipboard for insertion into another file], remove the current plot,
clear all plots, publish [we will skip this for now], and refresh the
panel.
The
packages panel
The
packages panel is also in the lower right of the RStudio interface. The
packages panel shares this location with four other function panels.
Click the packages tab to show the packages panel.
The
packages panel shows all of the R packages installed on your computer.
The packages that are active in your current session show a check in
their check boxes.
The
packages panel has it's own toolbar. The tool buttons, from left to
right, are: install [you can use this to install new R packages
from CRAN], update [you can use this to update the packages on your
computer], search [you can search for a package installed on your
computer], and refresh the panel.
The
help panel
The
help panel is also in the lower right of the RStudio interface. The help
panel shares this location with four other function panels. Click the
help tab to show the help panel.
The
image above displays the documentation for the Iris dataset that is
included in the datasets package that comes with the
base R installation.
The
help panel has it's own toolbar. This toolbar contains two tool buttons.
They are: home [this will return you to the help home page and clear you
help search history] and search help.
We
will explore additional help resources on the internet in a later
learning infrastructure topic.